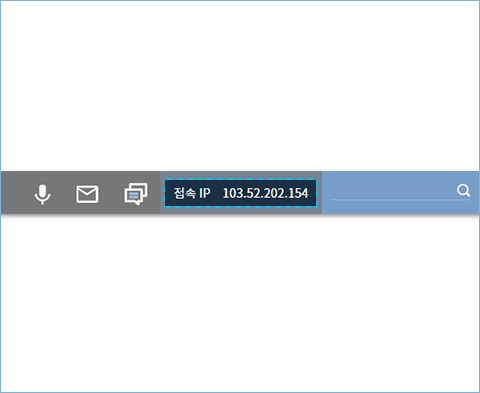논스톱사설망 VPN 서비스 - NSVPN
상단
통합검색
- 접속 IP
- 216.73.216.136
본문내용
서브 컨텐츠
네트워크 설정 방법
접속서버 IP와 네트워크 설정방법을 안내해 드립니다.

- Step.01 클라이언트 저장하기
- Step.02 클라이언트 설치하기
- Step.03 NSVPN 접속하기
-
Step.01접속서버 IP확인하기
-
Step01
- 1
- NSVPN 홈페이지에 접속하여 로그인 후, 상단에 고객센터를 클릭합니다.
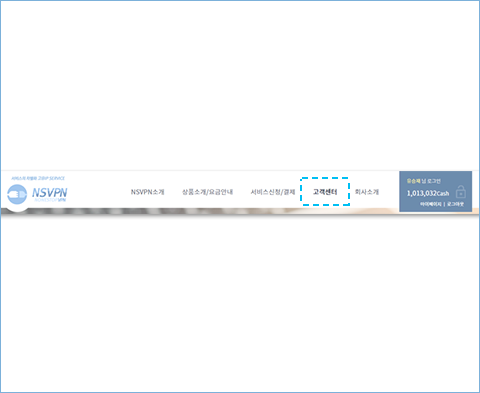
-
Step01
- 2
- 접속하실 계정의 설정을 클릭합니다.
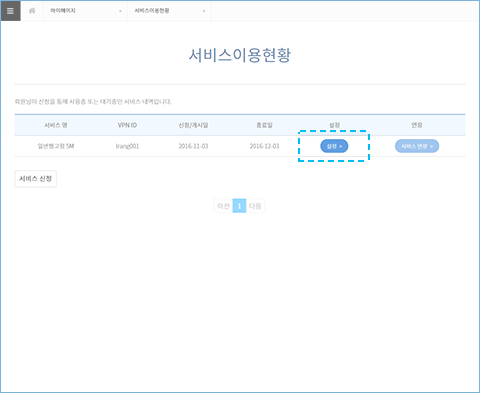
-
Step01
- 3
- 접속하실 계정의 접속정보를 확인합니다.
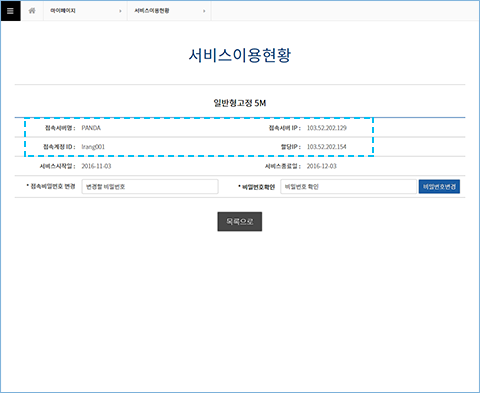
-
Step.02네트워크 설정하기
-
Step02
- 4
- 시작 > 제어판을 클릭합니다.

-
Step02
- 5
- 네트워크 및 인터넷을 클릭합니다.
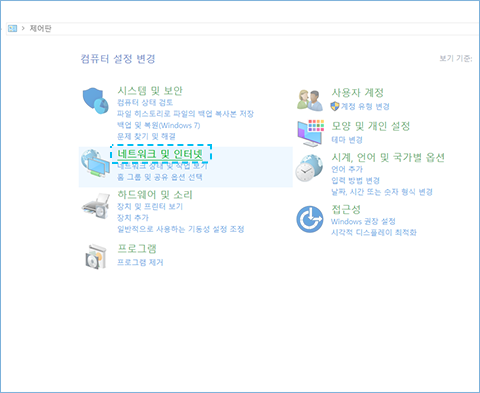
-
Step02
- 6
- 네트워크 및 공유 센터를 클릭합니다.
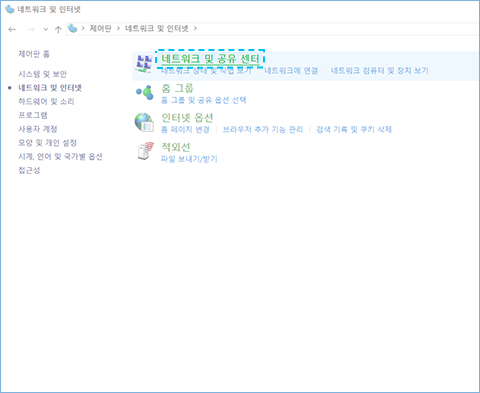
-
Step02
- 7
- 새 연결 또는 네트워크 설정을 클릭합니다.
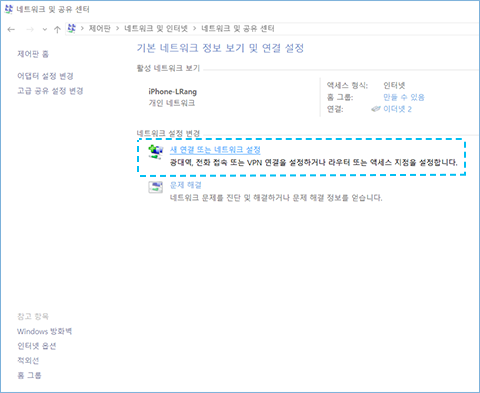
-
Step02
- 8
- 회사에 연결을 클릭하고 다음으로 넘어갑니다.
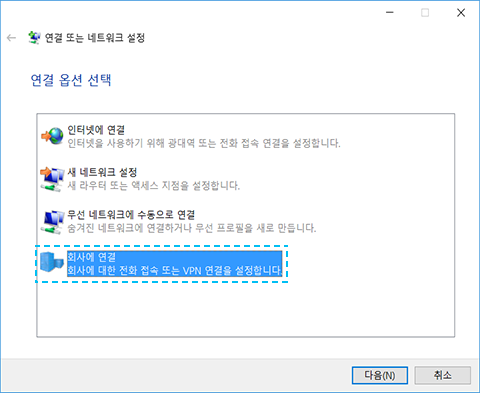
-
Step02
- 9
- 내 인터넷 연결 사용(VPN)(I)를 클릭합니다.
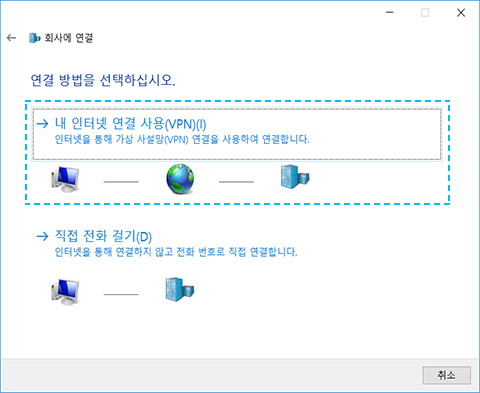
-
Step02
- 10
- 인터넷 주소와 대상 이름을 입력한 후 만들기 를 클릭합니다. 인터넷 주소: [ 접속서버 IP ](접속정보 참조) 대상 이름: [ 원하시는 이름 ]
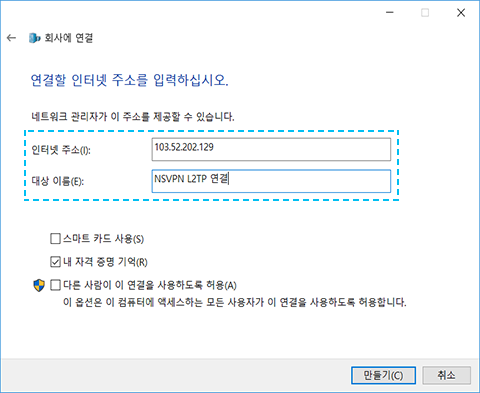
-
Step02
- 11
- 어댑터 설정 을 클릭한 후 대상 이름에 적어두었던 이름의 네트워크를 우클릭하고 속성을 클릭합니다.
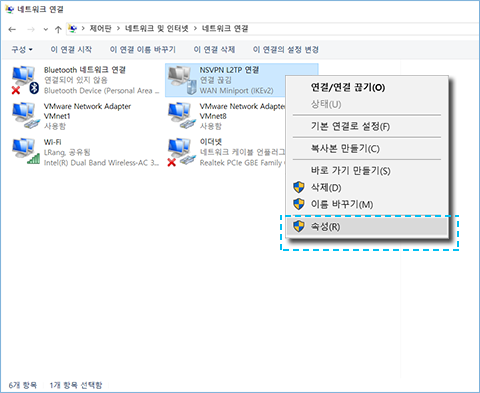
-
Step02
- 12
- 화면과 같이 설정 후 고급 설정에 들어갑니다. VPN 종류: L2TP/IPSec , 데이터 암호화: 선택적 암호화 사용 다음 프로토콜 허용: CHAP 와 CHAP Version 2 체크
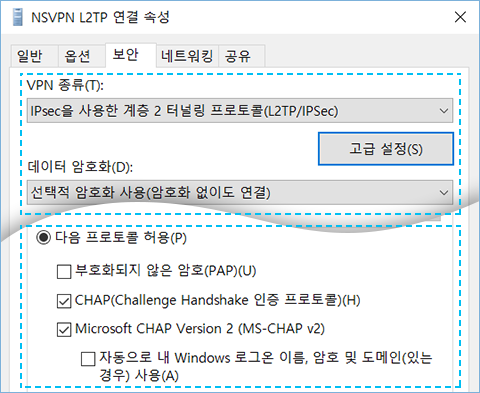
-
Step02
- 13
- 인증에 미리 공유한 키에 nsvpn을 넣고 확인을 클릭합니다.
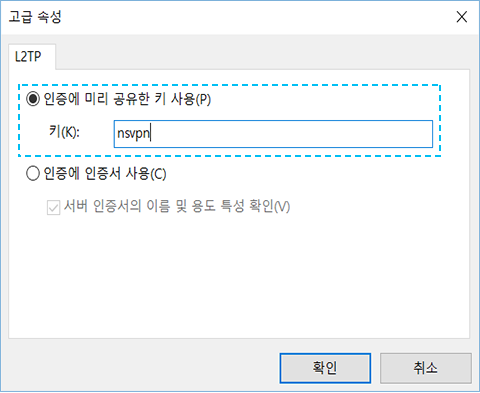
-
Step02
- 14
- 연결을 클릭합니다.
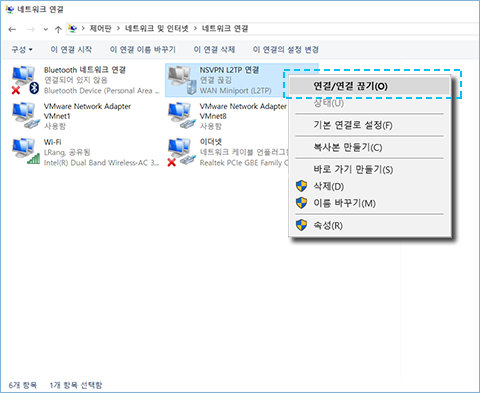
-
Step02
- 15
- 위 설명중 10번 설명에서 등록 하셨던 대상 이름으로 된 VPN 을 클릭하여 선택합니다.
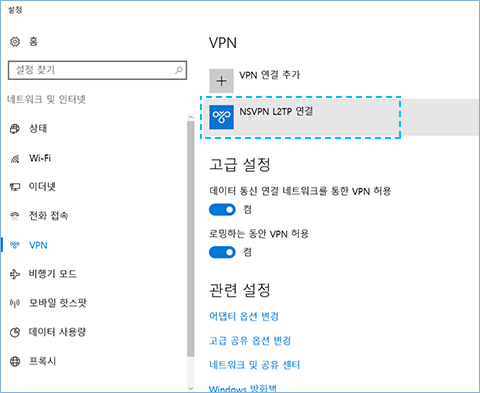
-
Step02
- 16
- 연결을 클릭합니다.
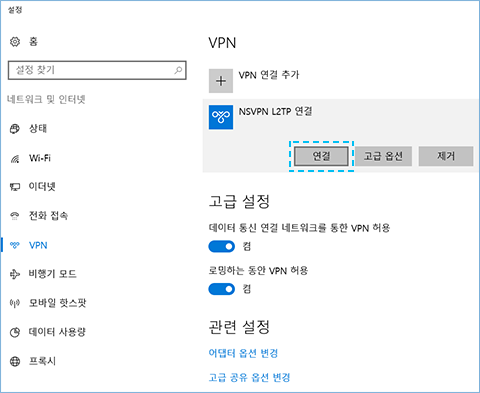
-
Step02
- 17
- 접속정보를 입력 후 확인을 클릭합니다. [ 접속 ID, 접속 PW ]
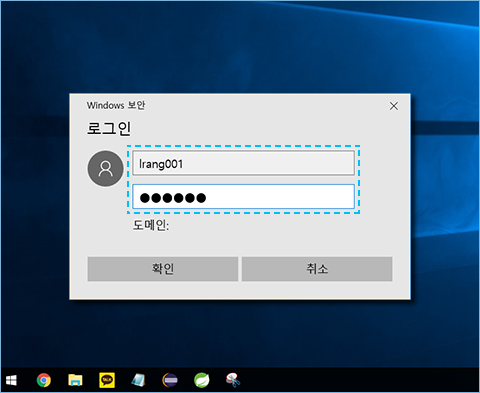
-
Step02
- 18
- 접속상태를 확인합니다.
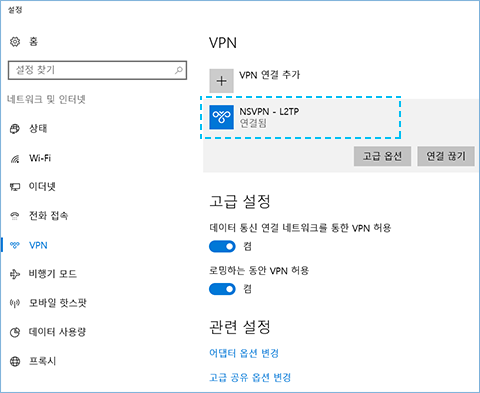
-
Step02
- 19
- NSVPN 홈페이지 최상단의 변경된 IP를 확인합니다.