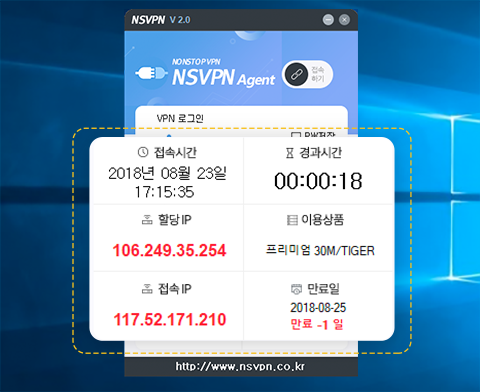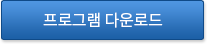논스톱사설망 VPN 서비스 - NSVPN
상단
통합검색
- 접속 IP
- 216.73.216.71
본문내용
서브 컨텐츠
클라이언트 설치 방법
클라이언트 설치방법과 NSVPN 접속방법을 안내해 드립니다.
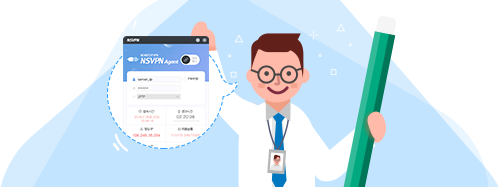
- Step.01 클라이언트 저장하기
- Step.02 클라이언트 설치하기
- Step.03 NSVPN 접속하기
-
Step.01클라이언트 저장하기
-
Step01
- 1
- NSVPN 메인홈페이지의 "프로그램 다운로드" 버튼을 클릭하여 프로그램을 다운받습니다.

-
Step01
- 2
- 다운로드 창이 나오면, "다른 이름으로 저장"을 클릭합니다.

-
Step01
- 3
- 설치위치를 "바탕화면" 또는 "Desktop"으로 지정하여
"저장(S)" 버튼을 클릭합니다. 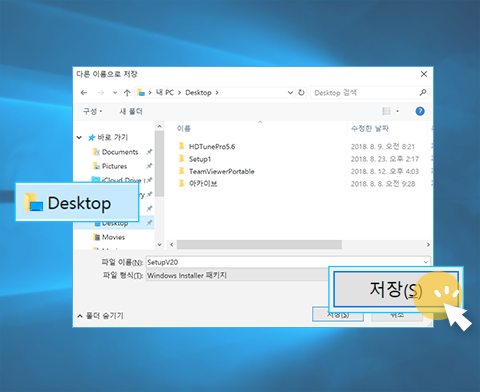
-
Step.02클라이언트 설치하기
-
Step01
- 4
- 바탕화면에 설치된 "SetupV20" 설치파일을 더블클릭하여 실행한 다음 "NSVPN Client V2.0 설치 마법사 시작" 창이 나오면 "다음(N)" 버튼을 클릭합니다.
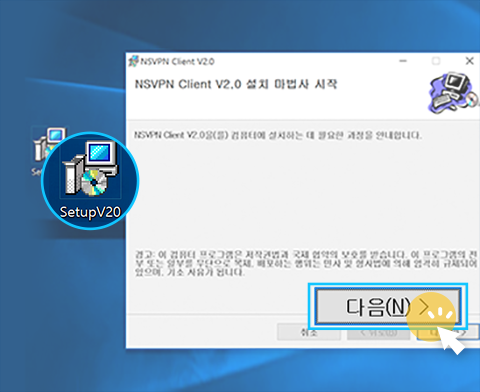
-
Step01
- 5
- 설치할 위치 및 사용자를 선택하고 "다음(N)" 버튼을 클릭합니다.
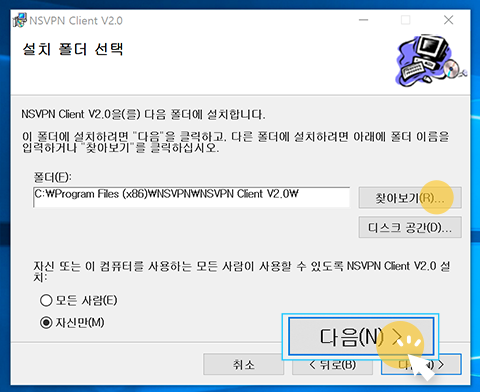
-
Step02
- 6
- 설정한대로 설치를 진행하시려면 "다음(N)"을 눌러 프로그램 설치를 진행해줍니다. 만약 수정할 내용이 있다면 "뒤로(B)"를 클릭하여 이전화면으로 되돌아가 다시 설정합니다.
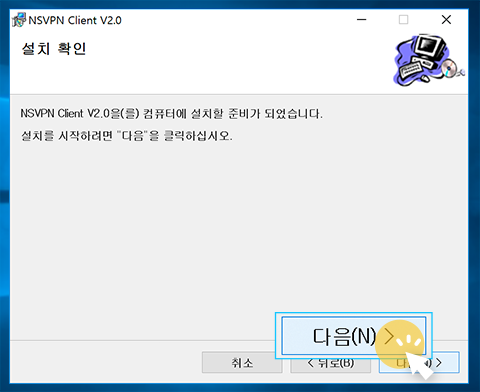
-
Step02
- 7
- 프로그램 설치가 정상적으로 완료되었으며 "닫기(C)" 버튼을 클릭하여 설치를 종료합니다.
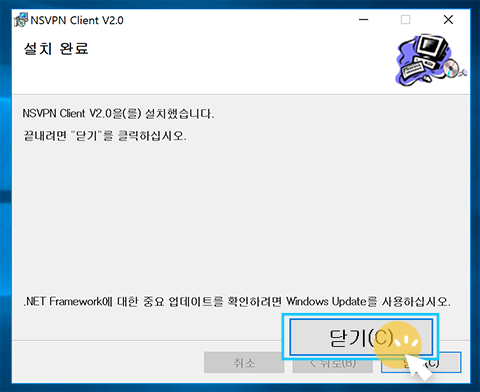
-
Step.03NSVPN 접속하기
-
Step02
- 8
- 바탕화면에 설치된 파란색의 "NSVPN 2.0"을 더블 클릭하여 실행합니다.
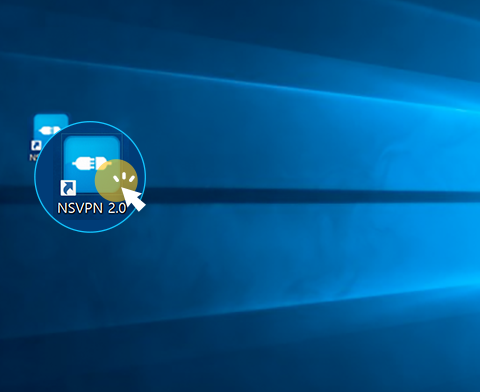
-
Step03
- 9
- 홈페이지에서 발급받으신 VPN계정정보를 입력하여주시고 접속하실 방법을 선택한 다음 우측 상단의 "접속하기"를 클릭하여 접속합니다.
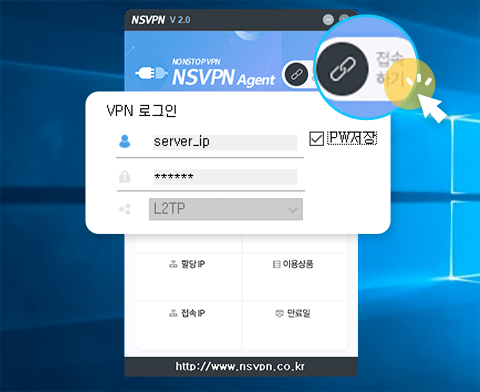
-
Step03
- 10
- 정상적으로 접속이 완료될 경우 사진과 같이 여러가지 접속정보들을 확인하실 수 있습니다.